知名度No.1のWindows画面録画ソフト、ゲームキャプチャーソフト
Bandicam(バンディカム)は、PC上の動きをキャプチャーするPC画面録画(デスクトップキャプチャー)の他、ゲームのプレイ動画やソフトウェア、アプリの動きをキャプチャーするゲーム録画とHDMI接続の外部キャプチャーデバイスを取り込んで録画できるデバイス録画モードの3つの機能が備わったWindowsの動画録画ソフトです。Webカメラの録画にも対応していて、Zoomのリモート会議やオンライン講義でも役立ちます。
開発者:Bandicam Company
価格:個人年間1-PC 3,960円、個人永続1-PC 5,900円、ビジネス年間1-PC 6,790円
無料版あり:ウォーターマーク、キャプチャー時間の制限(10分)など
Bandicamの動作環境
- OS : 日本語版Windows 11、Windows 10、Windows 8、Windows 7、Windows Vista (64ビット対応)
- CPU : Intel Pentium 4 2.0G以上, AMD Athlon XP 1500以上
- メモリ : 512MB以上
- ハードディスクドライブ: 空き1GB以上
- ディスプレイの解像度: 800×600 16bit以上
- インターネット接続環境
- 管理者権限のあるアカウントでのインストール、ユーザー認証
- ※実行は、管理者権限のないアカウントでも可能
Bandicamの特徴
Bandicam(バンディカム)は、PC上の動きをキャプチャーするデスクトップキャプチャーと、Direct X、OpenGL、Vulkanのグラフィック技術を利用したゲーム、ソフト、アプリの動きをキャプチャーするゲームキャプチャーとスマホやWebカメラなどPCに接続した外部デバイスの画面をキャプチャーする外部デバイスキャプチャーの機能がすべて備わっています。
保存できるファイル形式はMP4とAVIで、どちらの拡張子で保存する場合も高画質のまま保存でき、ファイルサイズが大きくなりすぎないことが特徴です。
予約録画、静止画キャプチャー、Webカメラ映像の追加(グリーンバックにも対応)、リアルタイム描画など、付加機能も満載で、最も機能が充実しているおすすめナンバーワンソフトと言えます。
Bandicamの長所
- インターフェースがシンプルで、録画やタイマーなどの基本操作は直観的に行えるので、PC初心者でも使いやすい。
- MP4とAVIで保存できるので、スマホ向けのエンコードが不要。
- Webカメラ、テレビゲーム、iPhoneなどの外部デバイスもHDMIキャプチャーボード経由で接続すればキャプチャー可能。
- 特定のウィンドウキャプチャー機能があるので、後ろに隠れているウィンドウも録画でき、マルチタスキングの邪魔にならない。
- Windowsストアアプリやゲームの動きもキャプチャーできる。
- 低スペックPCでもカクカクしにくい。
- 高画質でもファイルサイズが大きくならない。
- 上級者向けの設定も多く、画質、音質、コーデックにとことんこだわることもできる。
- デスクトップキャプチャー時には、リアルタイムでペンや蛍光ペンを使って書き込みができ、マニュアル作成が簡単にできる
- Sony VegasやAdobe Premiereなどの動画編集ソフトとの互換性も保証されている。
- プログラムが完全に日本語化されており、日本語でサポートが受けられる。
- プログラムはグローバル展開されていて、世界的にも人気のソフトなので、新しいトレンドなどへの対応が速い。
Bandicamの短所
有料ソフトの中で、知名度も評判も良いソフトで、これと言った短所はありませんが、あえて言うなら、下記の3点くらいです。
- MKV、WMV、VOB、TS、MOVで保存できない
- デスクトップキャプチャー(画面録画モード)しか使わない人や、AVIで保存できれば良いという人など一部の機能しか使わない人にとっては、値段がやや高い。
- macOSは別途サブスクリプションが必要。
無料版と製品版の違い
| 無料版 | 製品版 | |
|---|---|---|
| キャプチャー時間の制限 | 最大10分まで | 時間制限なし (24時間以上キャプチャー可能) |
| ウォーターマークの強制表示解除 | X | O |
| ゲーム録画モード (MP4, AVI) | O | O |
| 画面録画モード (MP4, AVI) | O | O |
| デバイス録画モード (MP4, AVI) | O | O |
| 録音モード(MP3, WAV) | O(時間制限なし) | O |
| 静止画のキャプチャー (JPG,BMP,PNG) | O | O |
| 音声キャプチャー・録音 (PC+マイク) | O | O |
| YouTube、Vimeo、Googleドライブへのアップロード連動 | O | O |
| フレームレート(FPS)の表示と管理 | O | O |
| 予約キャプチャー、自動終了 (タイマー) | O | O |
※Bandicam無料版で保存した10分ずつのファイルを1つにまとめる方法
Bandicamのインストール
1. Bandicam公式サイトのダウンロードページにアクセスして[ダウンロード]ボタン、[実行]ボタンの順にクリックします。
https://www.bandicam.jp/downloads/![]()
2. [日本語]を選択して[OK]ボタンをクリックします。
3. Bandicamセットアップウィザードが表示されたら[次へ]ボタンをクリックします。
4. ソフトウェアエンドユーザーライセンス契約書の内容を確認し、[同意する]を選択します。
5. インストールするコンポーネントを選択してから[次へ]ボタンをクリックします。
6. インストール先(フォルダ)を指定して[インストール]ボタンをクリックすると、インストールが始まります。
7. 下記の画面が表示されたら[完了]ボタンを押してインストールを完了します。
3つのモードについて
| [画面録画モード] | [ゲーム録画モード] | [デバイス録画モード] | |
|---|---|---|---|
| 概要 | PC画面に表示される内容をそのままキャプチャーするときに使用するモード | DirectX/OpenGL/Vulkan技術で動作するソフトをキャプチャーするときに使用するモード | 外部入力デバイスからの動画をキャプチャーするときに使用するモード |
| キャプチャー対象 | PCのデスクトップ画面の全体または一部または特定のウィンドウ、Webカメラオーバーレイ付きのプレゼン資料、Zoomミーティング、Flashゲーム、ウェブブラウザー、PowerPoint、Excel、Skype、メッセンジャーなど | 高画質オンラインゲームのプレイ動画やWebカメラオーバーレイ付きのゲーム実況、Windowsストアアプリ、Steamゲーム、Valorant、動画再生ソフトなど | PCと接続されたWebカメラ、キャプチャーボード、テレビチューナーボード、プレイステーション、XBOX、スマートフォンなど |
| 画質 | 標準 | 高画質 | 高画質 |
| 使い方 | 簡単 (初心者・一般ユーザー向け) | 難しい (専門家向け) | 難しい (専門家向け) |
| 長所 | PC画面に表示される内容なら何でもそのままキャプチャー可能 | DirectX/OpenGL/Vulkanで動作するゲームやWindowsストアアプリなどを原画と同等の画質でキャプチャー可能 | PCではなく、スマートフォンやプレイステーションなど、外部のデバイスの画面のキャプチャーが可能 |
| 短所 | 動きの速いゲーム画面などは高画質でのキャプチャーが不可能 | PCのデスクトップやインターネットの画面などはキャプチャー不可能 | PCのデスクトップやインターネットの画面などはキャプチャー不可能 |
| 使い方 |  YouTubeチュートリアル動画 公式サイトで見る » |  YouTubeチュートリアル動画 公式サイトで見る » | 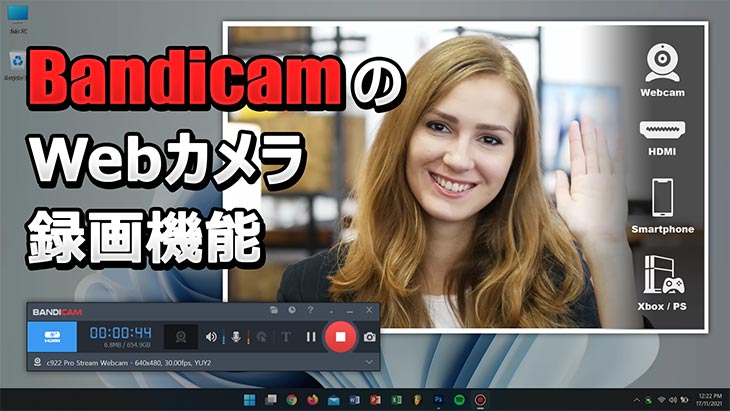 YouTubeチュートリアル動画 公式サイトで見る » |
